How To Insert a Signature in Word
Microsoft Word is one of the leading word processing platforms. Whether it be for personal, educational, or professional purposes, countless people depend on Microsoft Word to create important documents.
For professionals using Microsoft Word to create contracts, sales proposals, and other documents that require signatures, it’s important to know how to insert a signature in Word. Learning how to do so can save you the hassle of having to print out documents to sign them before scanning them back onto your computer.
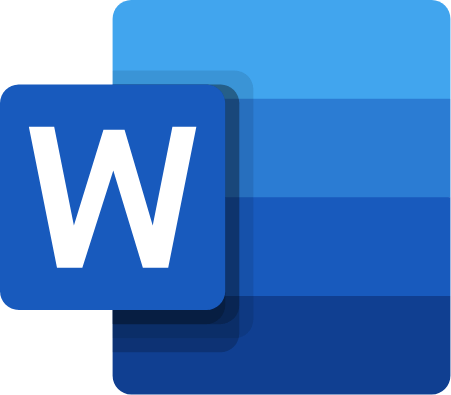
Here’s everything you need to know about how to add a signature in Word using Word’s built-in tools or a third-party electronic signature platform like jSign.
How to Add a Signature in Word
Microsoft Word makes it as easy to add a signature to Word documents. By inserting your custom electronic signature, you can sign documents in a matter of seconds without having to print them out.
Follow these steps to quickly insert a signature in Word:
- Write your signature on a blank piece of white paper.
- Scan the signature to your computer, and make sure to save the file as a .bmp, .gif, .png, or .jpg file.
- Open a new Word document, select Insert, click Pictures, then open the image of your signature.
- Use the Picture Tools Format tab to edit the picture as needed.
- Right-click the image in the document and select Save as Picture.
- Open the Word document that you need to sign, click Insert, select Pictures, then choose the image of your electronic signature.
- Drag and drop the image to the appropriate place in the document.
After uploading and editing a picture of your handwritten signature, you can easily insert it into any Word document to sign it quickly without needing to print or scan it.
How to Add a Signature Line in Word
If you are creating a document and need to collect signatures from others, it’s important to know how to add a signature line in Word. A signature line shows recipients where they should sign once they receive the document.
To add a signature line in Word, follow these steps:
- Create a new Word document or open an existing document that you need to add a signature line to.
- Left-click the place in the document where you want to add the signature line.
- Under the Insert dropdown menu, select Signature Line.
- In the dialogue box that appears, select the appropriate options.
- Click OK.
You can repeat this process as needed to add multiple signature lines to a Word document.
Using a Third-Party App to Sign a Word Document
While Microsoft Word offers a few basic features that allow users to insert a signature in Word documents, it doesn’t have the functionality and features that electronic signature platforms like jSign offer.
Third-party apps like jSign offer several additional features that grant users more flexibility when signing Word documents online.
Rather than handwriting your signature and scanning it to your computer, electronic signature platforms let you create a custom e-signature online that you can easily insert into any document, including Word docs. You can also create name and date fields, add signature lines to documents, send documents to recipients to collect signatures, and save your documents to the cloud for easy organization.
jSign also helps protect the authenticity of your documents by taking advantage of technology like blockchain stamping, two-factor authentication, and Certificates of Completion.
Aside from Word documents, platforms like jSign support a variety of file formats, including .pdf, .ppt, .pptx, .xls, .xlsx, .bmp, .png, and .jpg.
How to Sign a Word Document With jSign
jSign makes it easy to insert a signature in a Word document.
After signing up with jSign and creating your electronic signature, follow these steps to sign a Word document:
- Log into your jSign account.
- Open your computer’s file manager, then drag and drop the Word document to upload it to jSign.
- Add yourself to the document as a signer alongside any recipients.
- Insert signature placeholders as needed throughout the document.
- Edit the signature placeholders to insert your electronic signature.
- Save the Word document.
- If necessary, set up due dates and reminders to collect signatures from others in a timely manner.
- Click Finish to send the document to the recipients.
You can repeat this process with other types of files, including PDFs, to sign documents quickly without having to print or scan them.
After signing a document, you’ll receive a Certificate of Completion that includes IP addresses, device IDs, timestamps, and other information to help verify the authenticity of the document.
jSign Features & Benefits
When it comes to signing Word documents, it’s hard to beat jSign’s wide range of user-friendly features. jSign is designed to make it as easy and convenient as possible to sign, send, and organize documents online.
Sign & Send Documents
With jSign, users can upload documents directly from their computer or a compatible cloud storage platform, insert their signatures, and add placeholders for recipients to sign.
When collecting signatures from others, you can set up due dates and reminders, send documents to an unlimited number of contacts, choose from sequential or parallel signing orders, and save signed documents in the cloud for easy access.
Blockchain Stamping
jSign uses blockchain stamping to track documents and create audit trails. All changes made to your document are recorded to help protect against tampering and fraud.
Compliance
When signing documents online, it’s important to use a platform that complies with e-signature laws to ensure your documents are enforceable. jSign is compliant with all major electronic signature laws, including the ESIGN Act and UETA.
Contact Management
With jSign, you can easily add, save, and manage contacts. Whenever you create a document, you can send it to an unlimited number of contacts, making it easy to streamline communications and document workflows.
4 Ways to Sign
jSign users can choose one of four methods to create their custom electronic signatures. You can choose from a list of signature templates, draw your signature, use a signing pad, or upload a picture of your signature.
Sign Up Now
jSign is available as a limited free trial featuring all of its capabilities, and paid plans start at just $9.99 a month.
Join today to start signing documents online!