Review and Send Document(s)
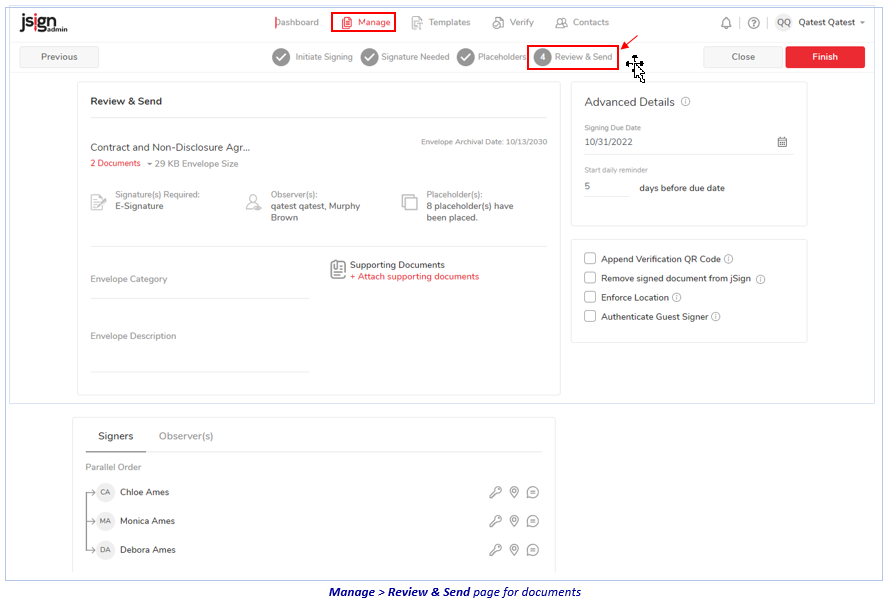
At this last Manage > Review & Send stage, you can review/change/set up information before sending your for signature.
-
In the Review & Send pane:
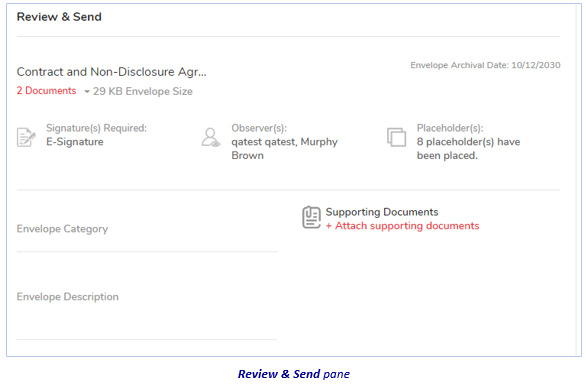
-
Click the drop-down arrow next to the number of documents included in the envelope, and download them if you wish.
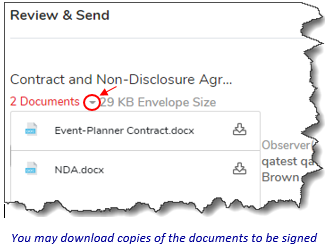
-
Click the Envelope Category textbox, and select relevant tag(s).
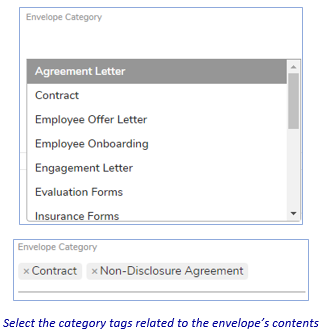
-
Click the Envelope Description textbox, and enter any details.
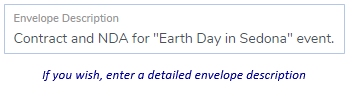
-
Click the Attach supporting documents link, then click the Choose File from PC icon to navigate to and attach any other documents (e.g., cover letter, receipts, etc.; up to 10 attachments).
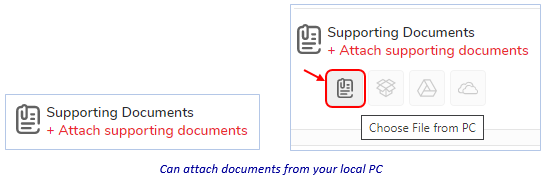
-
-
In the Signers pane:
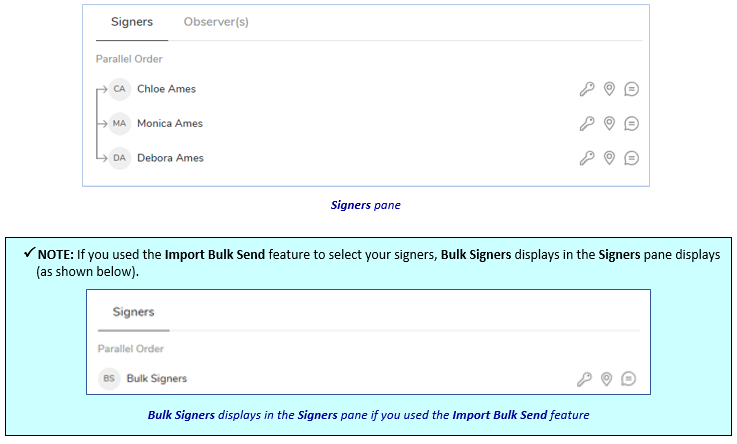
-
To password-protect the document for any signer:
-
Click the Password Protect icon next to their name.
-
In the Set Password Protect dialog: Enter an alpha-numeric password the signer will be required to use before they can access the document, check the Send via Email box, then click Save. (The Signers pane refreshes with a green Password Protect icon.)
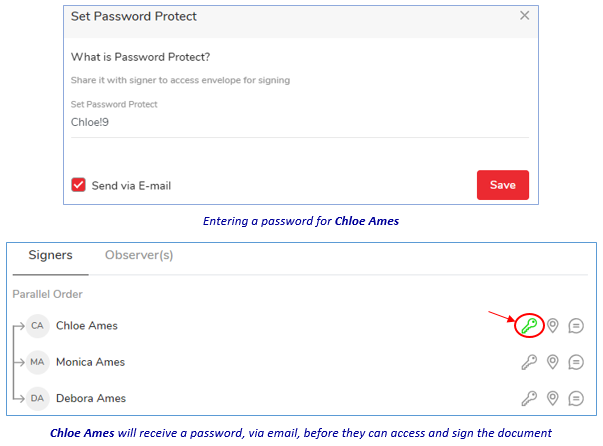
-
-
To location-bind a signer:
-
Click the Set User’s Location pin next to their name.
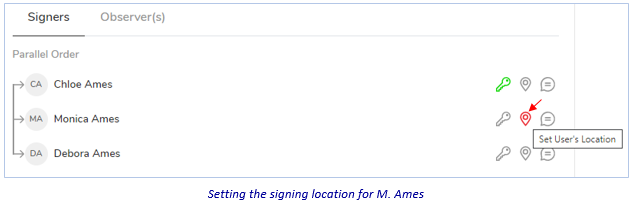
-
If a map appears, proceed to step b. below.
-
If a system message about enabling your location appears, see the IMPORTANT! note below.
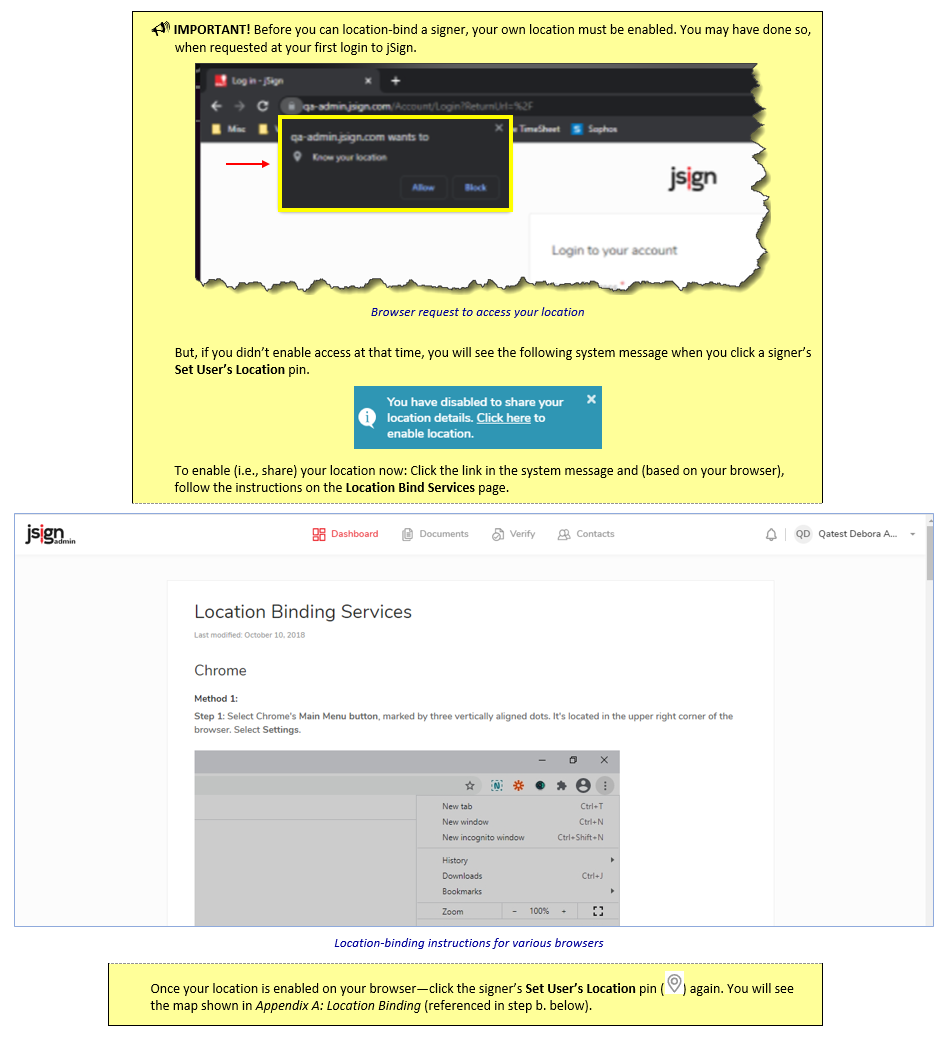
-
-
See Appendix A: Location Binding for instructions.
-
-
To send a private message to a signer(s): Click the private-message icon, type your message (100 characters, max) in the Add Private Message dialog; then click Save Message. (A confirmation message appears at the top of the page.)
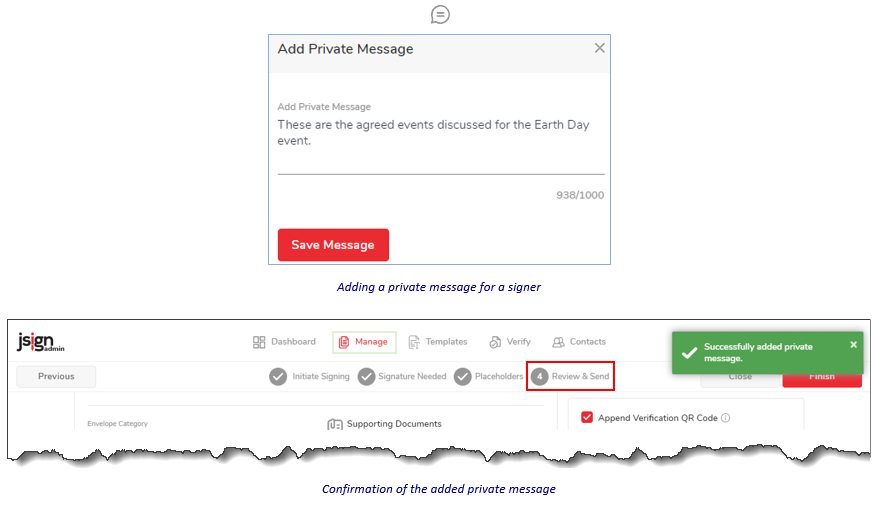
-
-
Then—to continue on the Manage > Review & Send page:
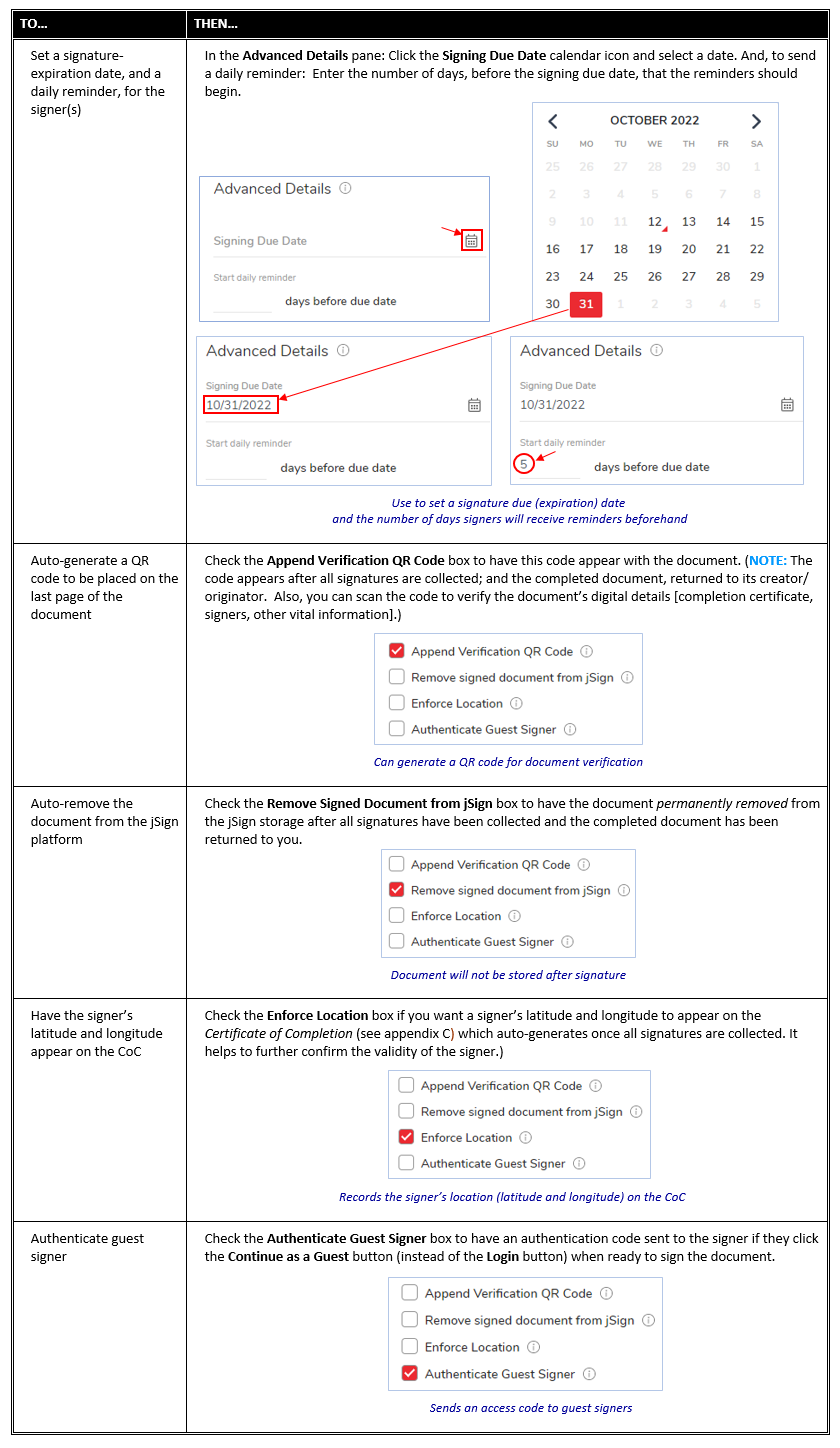
-
Now, click the Close or Finish button in the top-right corner of the Review & Send page.
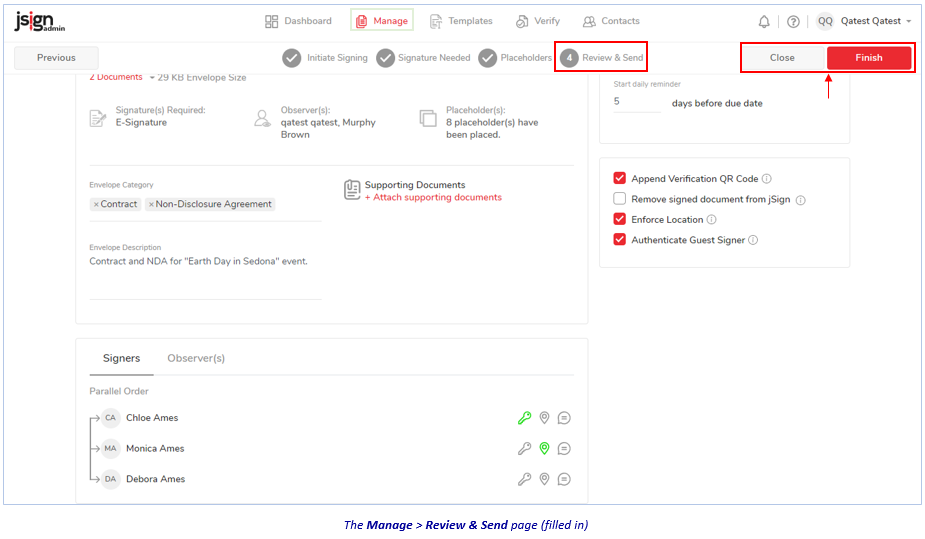
If you click:

-
Finish – The Envelope Details page appears (see Appendix B: The Envelope Details Page—and your envelope now appears on the Manage > Sent page where you can:
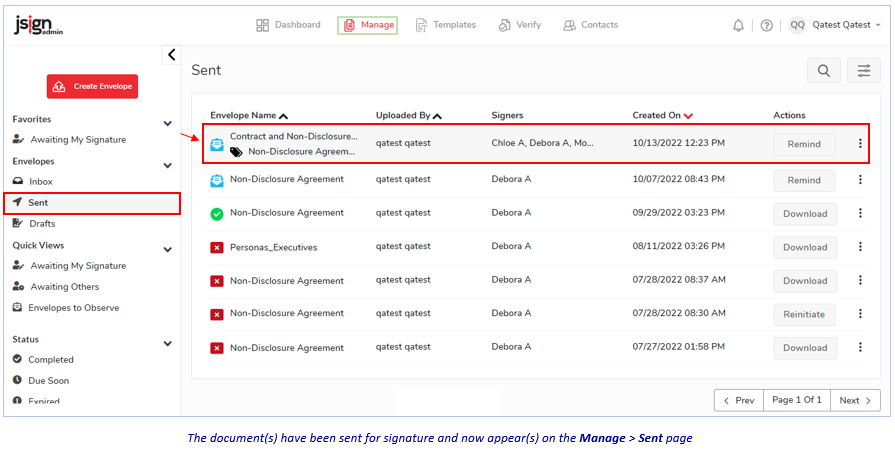
-
Close – Then, at the Warning prompt, click either:
-
The Exit link, to return to your dashboard without saving the draft.
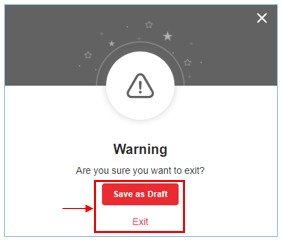
-
Or, the Save as Draft button. The document will be stored on the Documents > Drafts page (and when you next log in, click the Continue on Draft button in the Recent Drafts tile [see further below] on your dashboard).
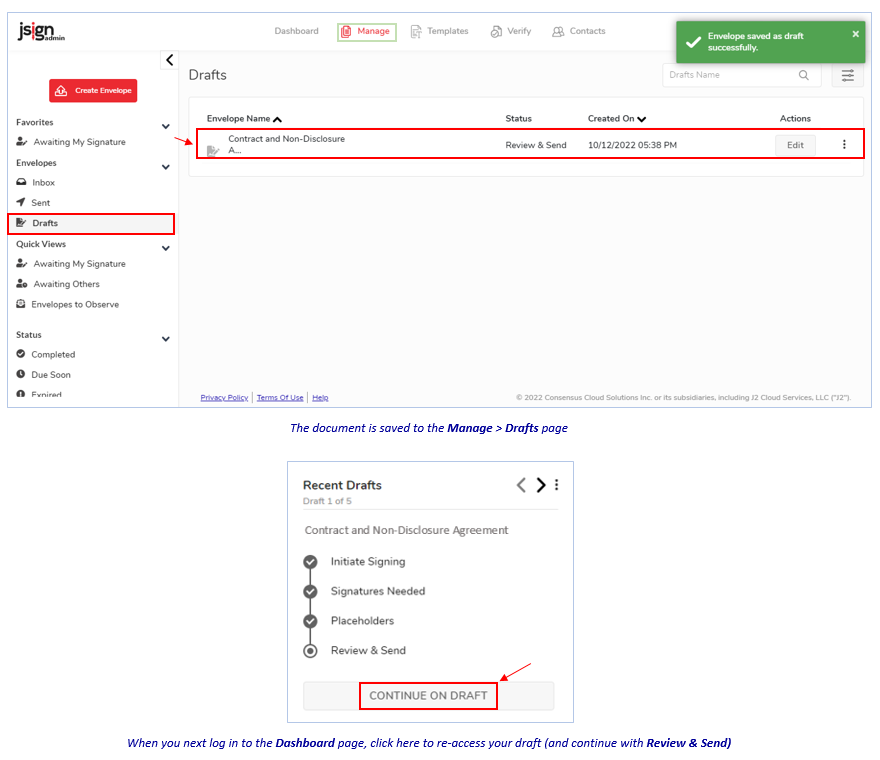
-
-